Como alterar DNS de domínio no Registro.br?
Iremos ensinar agora, como alterar DNS de domínio no Registro.br, de forma fácil e prática. Primeiramente, antes de falarmos sobre a alteração do DNS, é válido informar o que isso significa. DNS é a sigla em inglês para Domain Name System ou em um bom português, Sistema de Nomes e Domínios. Ele é responsável por descodificar os nomes dos domínios dos sites que as pessoas digitam nos navegadores web. É através dessa informação que fará com que, quando uma pessoa digita o seu domínio (endereço do site) no navegador, te direcione para o local/servidor correto.
Existem algumas maneiras para realizar a alteração de DNS de um domínio. Também existem diversos provedores de domínios, mas neste tutorial em especial iremos falar do Registro.br. Uma informação que é muito válida dizer também é que, o Registro.br é o centralizador de todos os domínios terminados com “.br”. Sendo assim, todos os outros provedores existentes no mercado que vendem esse domínio, estão na verdade revendendo. Independente de onde comprou o seu domínio terminado com .br, automaticamente será feito seu cadastro na Registro. Portanto caso queira depois sair de onde comprou do seu domínio e trabalhar diretamente com eles, é possível, o cadastro é único. Basta acessar a área de login deles e clicar no link “Não lembro ou não tenho a senha”.
Sem mais delongas, vamos colocar a mão na massa.
Como alterar o DNS do domínio?
Antes de mais nada, você já deve ter sua conta no Registro.br e estar com o domínio já comprado e aprovado em sua conta. Depois disso, já deve também ter ativado o seu domínio em sua loja virtual. Acesse o menu “Configurações > Configurações Gerais > Informações da Loja > Configurações de Domínio”. Pronto, após ativar seu domínio na loja, acesse o seu painel da Registro clicando no link “Acessar Conta” no topo do site e em seguida entre com seus dados de acesso:

Após realizar o login em seu painel, você verá uma lista de domínios que estará vinculados à sua conta. Clique em cima do que deseja realizar a alteração de DNS. Usaremos nesse passo a passo um domínio fictício apenas para ilustração:
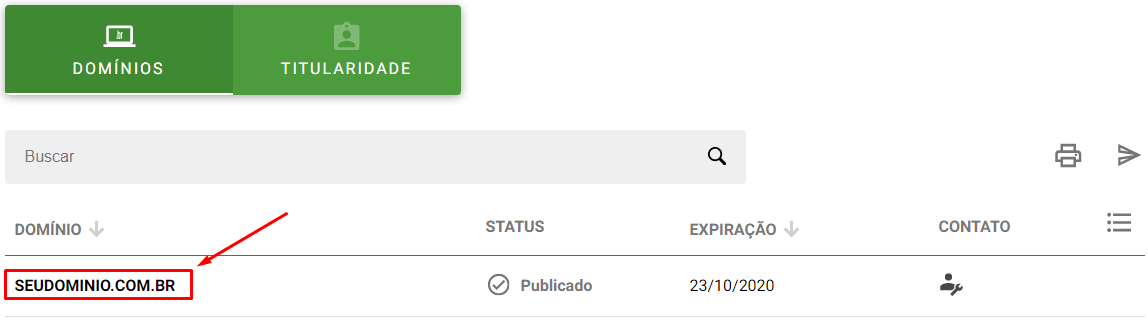
Agora as próximas etapas podem ser um pouco diferentes para cada um, tudo vai depender de como está o registro do seu domínio. Se já possui um DNS de outro servidor, se é um domínio novo e ainda não está apontando para nenhum local ou se você utiliza o DNS próprio do Registro.br ou outro local e quer realizar adições de registros manualmente editando a “Zona de DNS”. Essa última forma é para quem deseja utilizar os serviços de e-mails externo do nosso servidor (Ex: Gsuite, Hostgator, Godaddy, Zoho, etc.) ou até mesmo para quem utiliza outros sistemas em subdomínios e não quer perder esses registros. Mas nada impede também de alterar o DNS total e depois dentro do painel admin da sua loja, ir no menu “Configurações > Gestão de E-mails” e alterar a configuração para que os e-mails sejam externos e salvar, em seguida irá habilitar uma aba chamada “Apontamentos de DNS” para editarem e/ou inserirem os registros do tipo MX, SPF e TXT além de alterar o registro “mail.” e “webmail.”, apontando para o servidor onde ficarão os e-mails .
Por este motivo, iremos detalhar em versões diferentes e você identifique em qual se encaixa ou qual deseja seguir.
1. Alterar o DNS total para a Oruc
Nesta primeira opção é para você que deseja alterar o DNS primário (Master) e secundário (Slave), fazendo com que tudo que estiver vinculado ao seu domínio, seja apontando para o nosso servidor. Se esse domínio é novo ou você não possui contas de e-mails profissionais nele, pode pular os próximos dois parágrafos.
Vale a pena informar que realizando essa alteração desta forma, caso você tenha e-mails profissionais em outro servidor/local, recomendamos realizar os backups de seus e-mails antes de realizar essa alteração. Portanto, uma vez alterado o DNS, todas suas caixas postais irão parar de funcionar e você não terá acesso mais aos e-mails antigos, perdendo assim todo o histórico de e-mails trocados. Estas novas contas de e-mails você terá que solicitar a criação das mesmas aqui em nosso servidor após alterar o DNS.
Caso deseja realizar backup de seus e-mails, fizemos um tutorial completo ensinando com o realizar Backup no Outlook. Agora vamos realizar a alteração do DNS.
Vá até o bloco “DNS” e clique no link “ALTERAR SERVIDORES DNS”:
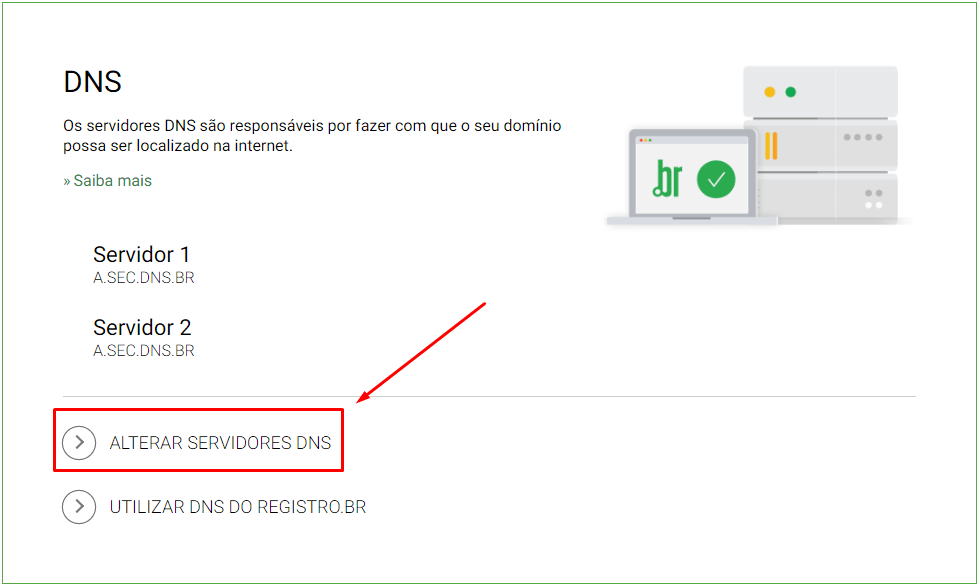
Se for um domínio novo, irá aparecer uma mensagem extra, conforme imagem abaixo. Para este caso basta clicar no link “Informar servidores DNS”:

Inserindo DNS
Agora insira as duas informações de DNS que iremos mostrar abaixo. Verifique se não existe nenhum espaço em branco antes ou após esses dados e depois clique em “SALVAR ALTERAÇÕES”:
Master: ns1.webetec.com.br
Slave 1: ns2.webetec.com.br

Após essa alteração, será exibido uma mensagem sinalizando que você não poderá editar essa informação novamente durante algumas horas. Será necessário também aguardar um prazo de no mínimo 2hrs até 24hrs para que o DNS seja propagado, ou seja, para que essa alteração seja aplicada em todo o mundo (literalmente).
Enquanto o seu domínio não estiver propagado, você ainda conseguirá acessar sua loja virtual com o domínio provisório. Porém, notará o layout “desconfigurado”, pois como você já ativou o domínio nela, ele alterou todos os links dos arquivos de customização e de layout para o seu domínio, que ainda não está propagado.
2. Inserir ou alterar registros ao invés de alterar o DNS
Essa segunda forma é para você que não deseja alterar o DNS total para a Oruc por algum motivo, onde realiza adições de entradas de registros manualmente no Registro.br. Para este caso, você precisará realização a adição ou alteração de dois registros. Então vá até o bloco “DNS” e clique no link “EDITAR ZONA” e caso apareça algum botão depois de “Avançado”, basta clicar nele depois em “Sim” na mensagem que será exibida:
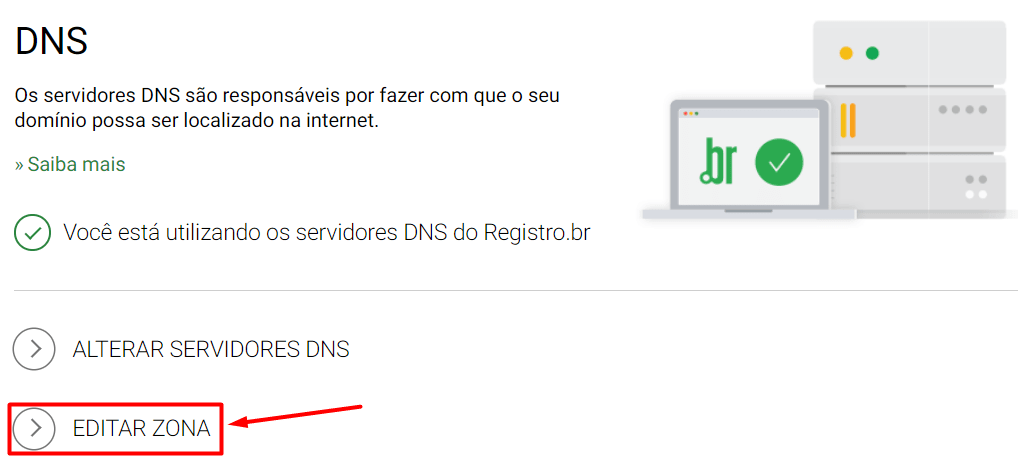
Em seguida, clique na opção de editar em modo avançado e depois clique no botão “NOVA ENTRADA”:
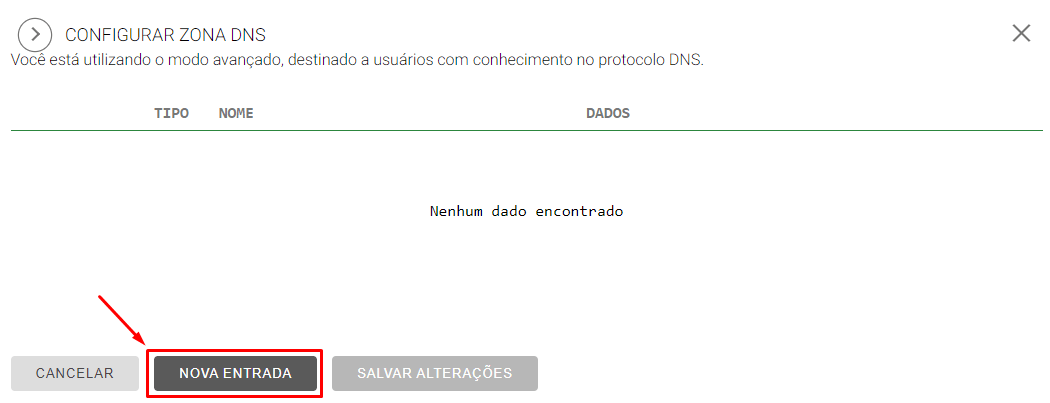
Após isso você irá adicionar dois novos registros ou editá-los caso já os possua que é referente ao apontamento do domínio ou subdomínio para o nosso servidor, para que sua loja possa ser acessada com ele e depois caso os e-mails fiquem aqui conosco também, será necessário adicionar mais quatro registros. Vamos ao primeiro registro:
1º – Adicione um registro do Tipo A, com o campo Nome em branco (vazio/sem valor) apontando para o ip 177.234.144.42 e clique no botão “ADICIONAR”. Caso seja um subdomínio, então você deve colocar no primeiro campo o nome do seu subdomínio, por exemplo: “loja”.
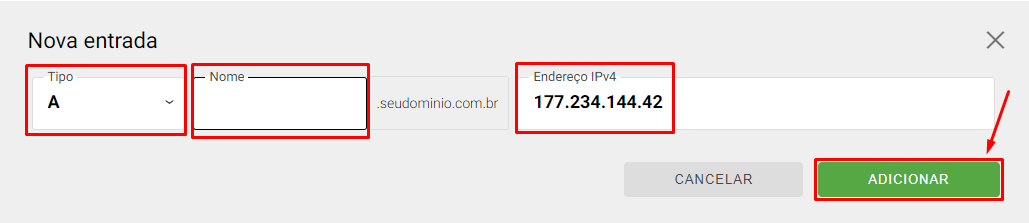
2º – O segundo registro, adicionar do Tipo A com nome de “www” (sem aspas), apontando para o ip: 177.234.144.42 e clique no botão “ADICIONAR”. Caso seja um subdomínio, então você deve colocar no campo Nome, após o www, o nome dele, ex: “www.loja”.
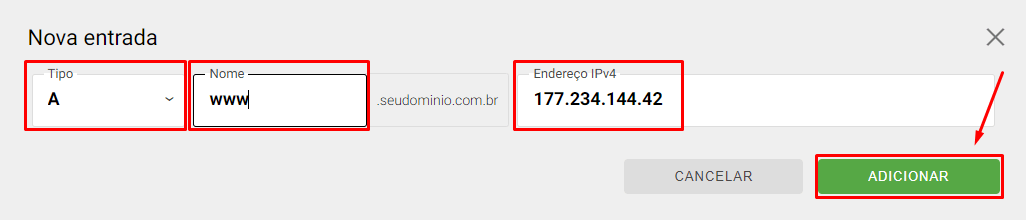
3º – Agora o terceiro registro em diante é respeito aos e-mails, se eles ficarão aqui conosco, então será necessário adicionar mais estes 5 registros abaixo, caso contrário, se os seus e-mails profissionais forem ficar em outro local, então não há necessidade de adicionar estes registros a seguir:
O terceiro registro, adicionar do Tipo MX, com o campo Nome em branco (vazio/sem valor), campo Prioridade no valor “0” (zero sem aspas) e o Nome do servidor de e-mail com o nome do seu domínio ou subdomínio, por ex: “seudominio.com.br” (sem aspas) e clique no botão “ADICIONAR”. Caso seja um subdomínio, então você deve colocar no primeiro campo o nome dele, ex: “loja”.
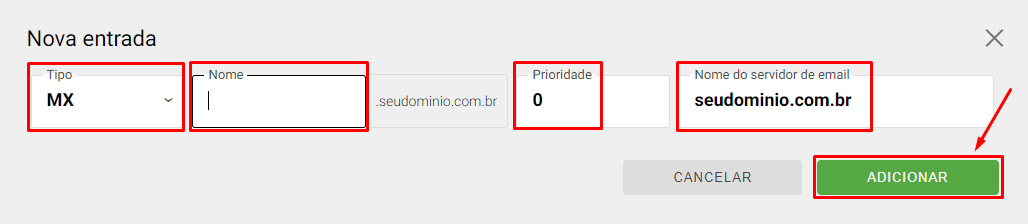
4º – O quarto registro, adicionar Tipo TXT, com o campo Nome em branco (vazio/sem valor) e com o valor “v=spf1 ip4:177.234.144.42 +a +mx ~all” (sem aspas) e clique no botão “ADICIONAR”. Caso seja um subdomínio, então você deve colocar no primeiro campo o nome dele, ex: “loja”.
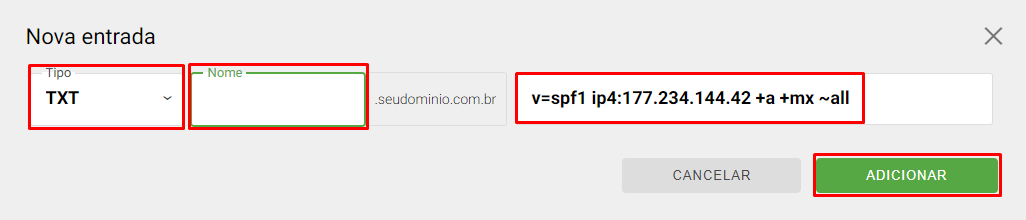
5º – O quinto registro, adicionar Tipo A, com o campo Nome escrito “webmail” (sem aspas), apontando para o ip: 177.234.144.42 e clique no botão “ADICIONAR”. Caso seja um subdomínio, então você deve colocar no primeiro campo após o webmail o nome dele, ex: “webmail.loja”.
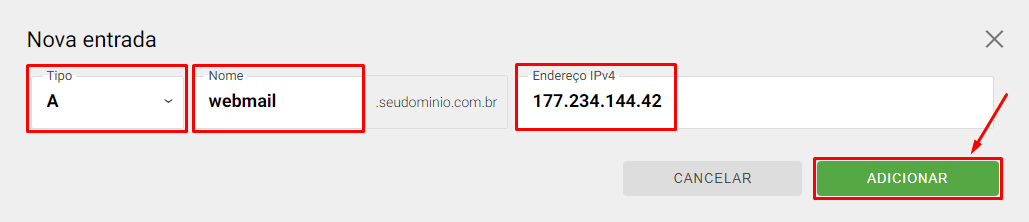
6º – O sexto registro, adicionar Tipo A, com o campo Nome escrito “mail” (sem aspas), apontando para o ip: 177.234.144.42 e clique no botão “ADICIONAR”. Caso seja um subdomínio, então você deve colocar no primeiro campo após o mail o nome dele, ex: “mail.loja”.
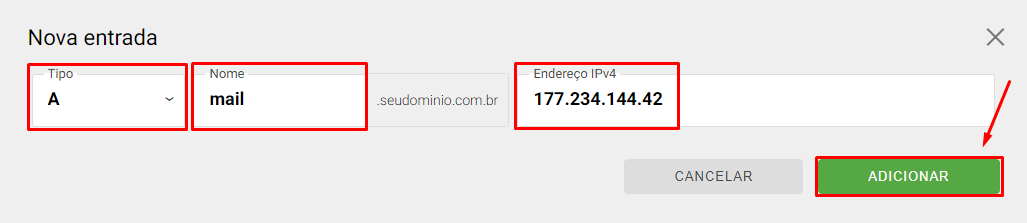
7º – O sétimo e último registro, para uma maior segurança na entrega dos e-mails, é recomendado adicionar o Tipo TXT, com o campo Nome escrito “_dmarc” (sem aspas), com o valor “v=DMARC1; p=none” (sem aspas) e clique no botão “ADICIONAR”.
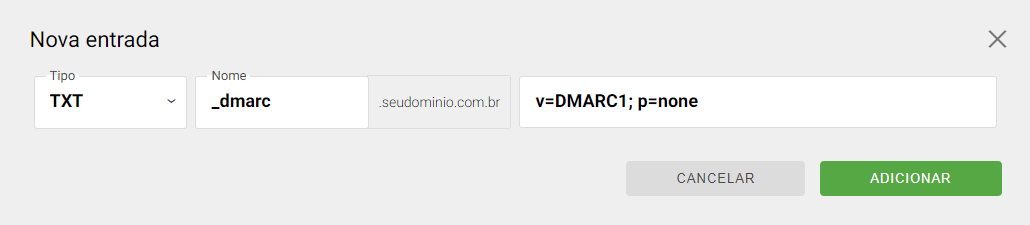
Após essas adições ou edições destes registros, clique no botão “SALVAR ALTERAÇÕES” e confirme se realmente essas informações foram adicionadas ou alteradas.
Para finalizar
Agora basta aguardar o prazo de até 24hrs para que essas alterações sejam propagadas e funcionem corretamente. Enquanto o seu domínio não estiver propagado, você ainda conseguirá acessar sua loja virtual com o domínio provisório. Por um momento poderá notar o layout “desconfigurado”, pois como você já ativou o domínio nela, ele alterou todos os links dos arquivos de customização e de layout para o seu domínio, que ainda não está propagado.
Pronto, após a propagação, lembre-se de configurar o seu sitemap na loja para acelerar a indexação dela junto aos buscadores e fazer a divulgação dela nas redes sociais ou no Google. Dúvidas, basta acionar nosso time de suporte.
Boas vendas!


